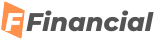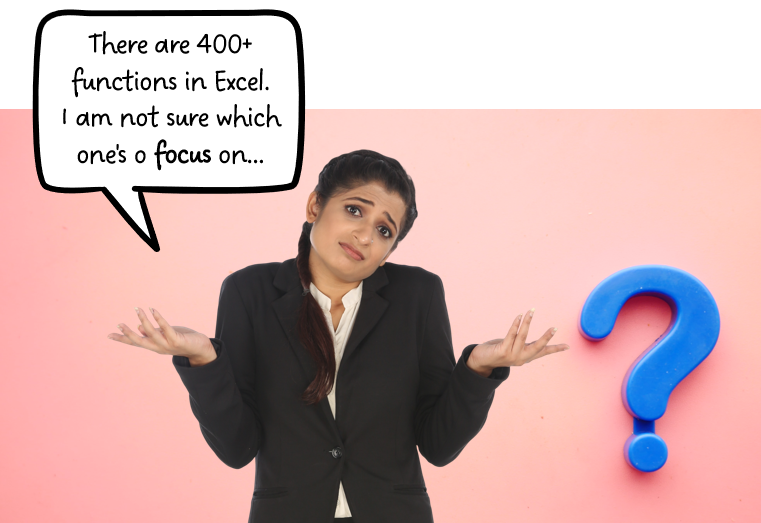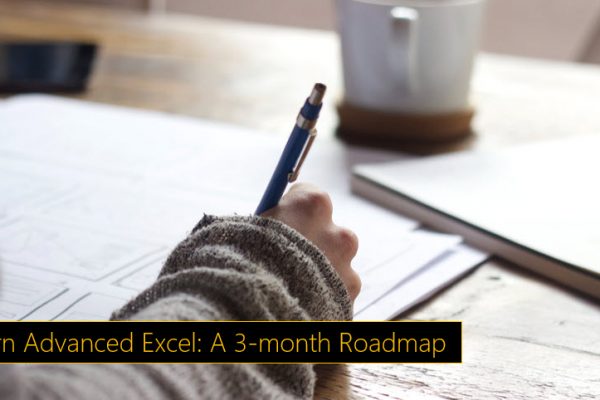Which Excel Formulas should you learn first?
Let’s face it. You already know the SUMs & COUNTs of Excel. But what should you learn next? There are more than 400 functions in Excel and most of them are useless for day-to-day situations. So, in this page, let me highlight the TOP 10 EXCEL FUNCTIONS for data analysis work.
Here are the top 10 functions you should learn and master first.
If you want to understand what these functions are how to use them either read on or watch the below video.
Use SUMIFS to add up values that meet one or more conditions. Example uses:
SUMIFS(values you want to add,
condition 1 range, condition 1,
condition 2 range, condition 2…)
=SUMIFS(A1:A10, B1:B10, “London”)
Adds up all values in A1:A10 where B1:B10 is London
Learn more about SUMIFS:
Use XLOOKUP to search for a value in a list and return corresponding value from another list. For example:
XLOOKUP(value to find,
list to look in,
what do you want to get,
what to do if not found)
=XLOOKUP(“Almond Choco”, Product[name], Product[price])
Finds the price of Almond Choco in the Product table.
Learn more about XLOOKUP:
Use FILTER to filter a list or table and see matching results for your criteria. This is a dynamic array function. That means, if there are more than one values, Excel automatically spills the values and shows them on the sheet. For example:
FILTER(your data, filter criteria
what to show if no values are filtered)
=FILTER(Product, Product[price]>20)
Lists all the Product table rows where the price is more than 20.
Learn more about FILTER:
Use COUNTIFS to count how many values meet one or more conditions in your data. For example:
COUNTIFS(condition 1 list, condition 1,
condition 2 list, condition 2…)
=COUNTIFS(Orders[name], “Adam”, Orders[value],”>1000″)
Counts how many times Adam’s order value is more than 1000.
Learn more about COUNTIFS:
Use INDEX to get a value in a list by specifying the position. INDEX formula returns the reference instead of a value. This makes it quite versatile. It is my favorite Excel function.
For example:
INDEX(your data, row number, column number)
=INDEX(FILTER(Product[name], Product[price]>20), 3)
Returns the 3rd product name which has price more than 20. Here, INDEX is reading the output of FILTER.
Learn more about INDEX:
Use EDATE to calculate a future or past date after a specified number of months.
For example:
EDATE(date, months)
=EDATE(TODAY(), -24)
Returns the date exactly two years ago from today.
Learn more about Date functions:
Use UNIQUE to remove any duplicates in your list. This is a Dynamic Array Function, so Excel will return and spill multiple values if needed.
For example:
UNIQUE(your data)
=UNIQUE(Order[Product])
Returns all the products from Order table. If a product appears multiple times, it will show up only once.
Learn more about UNIQUE function:
Use TEXTJOIN to combine a bunch of values with a specified delimiter.
For example:
TEXTJOIN(delimiter, ignore empty values?, your data)
=TEXTJOIN(“, “,TRUE,
FILTER(Enrollments[name], Enrollments[course]=”Maths-203″))
Combines all student names in the Maths-203 program in comma separated format.
Learn more about TEXTJOIN function:
Use SORT to sort a list or table in ascending or descending order. This is a Dynamic Array Function, so Excel will spill your outputs as needed.
For example:
SORT(your data, sort column, sort order)
=SORT(Enrollments, {1,2}, {1,1})
Sorts the Enrollments table in the ascending (alphabetical) order by department and student name (columns 1 & 2 of the table).
Learn more about SORT function:
Use IFERROR to stop error messages from showing up on the screen.
For example:
IFERROR(your formula, error message to show)
=IFERROR(INDEX(FILTER(Product[name], Product[price]>20), 10), “Not enough items”)
Tries to get the 10th product with price >20, but if there is an error, prints “Not enough items”.
Learn more about IFERROR function:
Change the values / formulas or use the data set to develop your own formulas.
If you are just starting out, I suggest focusing and mastering the above 10 functions first. But if you are ready to next level, then go thru the below articles & resources for more.
Happy learning.
The post Which Excel Formulas should you learn first? appeared first on Chandoo.org – Learn Excel, Power BI & Charting Online.